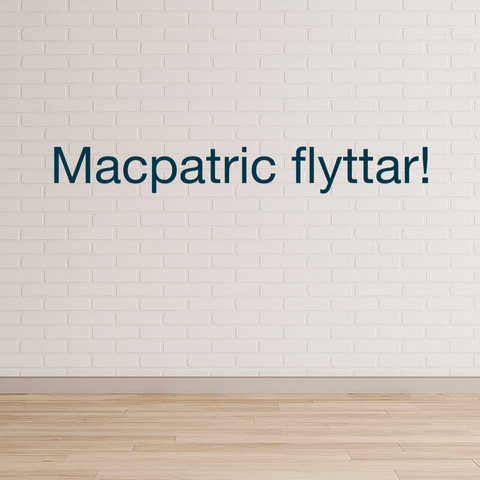Vad är HEIC och varför används det?
När du tar bilder med din iPhone kanske du har märkt att vissa av dem sparas i ett format som heter HEIC, medan andra sparas som JPG. HEIC står för High Efficiency Image Container och är en del av HEIF (High Efficiency Image Format). Det är ett modernt bildformat som utvecklats för att spara högkvalitativa bilder på ett effektivt sätt, vilket innebär att filerna tar mindre plats utan att offra bildkvaliteten.
Apple började använda HEIC som standardformat med iOS 11 och macOS High Sierra för att optimera lagring på sina enheter. Men trots fördelarna kan det vara problematiskt att arbeta med HEIC-bilder eftersom formatet inte alltid stöds av andra enheter och applikationer. Detta gör det ibland nödvändigt att konvertera dem till JPG, som är betydligt mer kompatibelt.
Så konverterar du HEIC till JPG på macOS
Apple erbjuder flera enkla och inbyggda verktyg för att konvertera HEIC till JPG. Här är några av de vanligaste metoderna:
1. Använd Förhandsvisning (Preview)
Förhandsvisning är en standardapp på macOS som låter dig snabbt konvertera HEIC-filer till JPG.
- Öppna filen: Dubbelklicka på din HEIC-fil för att öppna den i Förhandsvisning.
- Exportera: Gå till menyn och välj Arkiv > Exportera.
- Välj format: I dialogrutan som öppnas väljer du "JPEG" som format.
- Spara: Ange en plats för att spara bilden och klicka på "Spara".
2. Använd Bilder (Photos)
Om dina bilder redan finns i Bilder-appen kan du konvertera dem direkt därifrån.
- Välj bilder: Markera de bilder du vill konvertera i Bilder-appen.
- Exportera: Klicka på Arkiv > Exportera > Exportera [antal] bilder.
- Ställ in format: Välj "JPEG" under Bildtyp.
- Spara: Klicka på "Exportera" och välj en plats.
3. Använd Snabbåtgärder i Finder
macOS har en snabb metod för att konvertera bilder direkt från Finder.
- Markera filer: Högerklicka på HEIC-bilderna i Finder.
- Välj snabbåtgärd: Klicka på Snabbåtgärder > Konvertera bild.
- Välj format: I dialogrutan, välj "JPEG" och klicka på "Konvertera".

4. Batchkonvertering med Automator
Om du har många HEIC-filer att konvertera kan Automator hjälpa dig att automatisera processen.
- Öppna Automator och skapa en ny Snabbåtgärd.
- Lägg till åtgärden Ändra bildtyp och ställ in den till "JPEG".
- Spara åtgärden och använd den via Finder på markerade filer.
Sammanfattning
HEIC är ett utmärkt format för att spara utrymme, men ibland är det nödvändigt att konvertera till JPG för bättre kompatibilitet. Genom att använda macOS inbyggda verktyg som Förhandsvisning, Bilder och Snabbåtgärder kan du enkelt konvertera dina bilder. För mer avancerade behov finns även Automator och tredjepartsprogram.
Har du frågor om hur du bäst hanterar filer på din Mac? Våra tekniker på Macpatric hjälper gärna till med dina funderingar!